Jak wyłączyć defragmentację dysku SSD w Microsoft Windows
Ze względu na to, że podczas defragmentacji dysk SSD może mocno się zużywać. Defragmentacja dysku SSD jest nie potrzebna, a nawet może być dla niego szkodliwa.
Generalnie więc, defragmentacja dysku SSD jest niezalecana.
Poza tym, nie ma potrzeby defragmentować dysku SSD. Dysk SSD jest inaczej zbudowany niż dysk talerzowy. Na dysku talerzowym im bardziej są porozrzucane dane, tym bardziej spada jego wydajność. Dzieje się tak, ponieważ głowica musi "latać" po różnych miejscach dysku. A gdyby dane na dysku były zoptymalizowane (defragmentacja dysku), to głowica pracowała by w "jednym" miejscu. Natomiast inaczej wygląda sprawa z dyskiem SSD. Dla dysku SSD nie ma znaczenia jak bardzo rozrzucone są dane. Do odczytania danych nie jest używana głowica i żadne mechaniczne elementy (bo ich tam nie ma). Aby odczytać dane wystarczy tylko adres odpowiedniej komórki - w bardzo dużym skrócie.
Ze względu na powyższe różnice, najlepiej defragmentację wyłączyć. Pokażę jak to zrobić w Microsoft Windows 8.
W ten sposób wyłączyliśmy automatyczną defragmentację wszystkich dysków.
Niestety w Windows 8, nie ma możliwości wyłączenia defragmentacji tylko dla jednego dysku.
Generalnie więc, defragmentacja dysku SSD jest niezalecana.
Poza tym, nie ma potrzeby defragmentować dysku SSD. Dysk SSD jest inaczej zbudowany niż dysk talerzowy. Na dysku talerzowym im bardziej są porozrzucane dane, tym bardziej spada jego wydajność. Dzieje się tak, ponieważ głowica musi "latać" po różnych miejscach dysku. A gdyby dane na dysku były zoptymalizowane (defragmentacja dysku), to głowica pracowała by w "jednym" miejscu. Natomiast inaczej wygląda sprawa z dyskiem SSD. Dla dysku SSD nie ma znaczenia jak bardzo rozrzucone są dane. Do odczytania danych nie jest używana głowica i żadne mechaniczne elementy (bo ich tam nie ma). Aby odczytać dane wystarczy tylko adres odpowiedniej komórki - w bardzo dużym skrócie.
Ze względu na powyższe różnice, najlepiej defragmentację wyłączyć. Pokażę jak to zrobić w Microsoft Windows 8.
- Otwieramy "Mój komputer"
- Zaznaczamy dysk "C", naciskamy prawy przycisk myszki i wybieramy "Właściwości"
- Wybieramy zakładkę "Narzędzia"
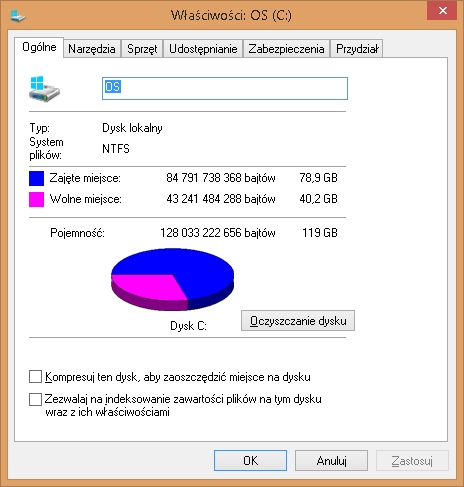
- Wybieramy przycisk na dole, "Optymalizuj"
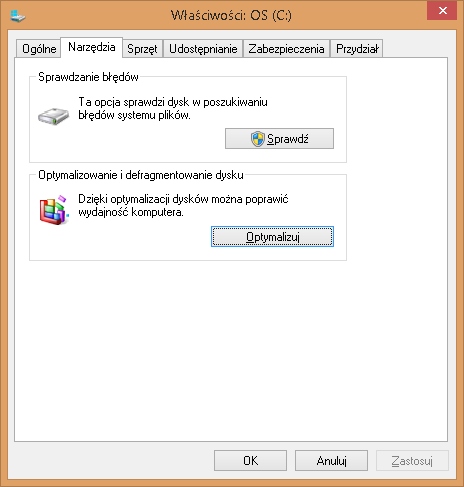
- W sekcji "Zaplanowana optymalizacja" naciskamy przycisk "Zmień ustawienia"
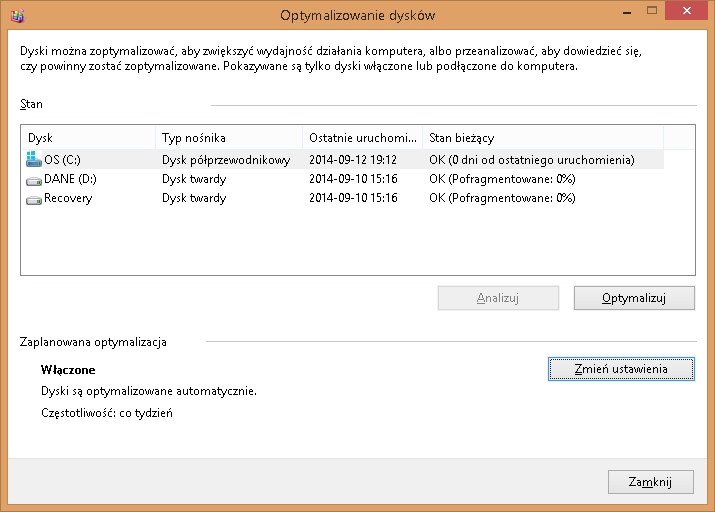
- Otworzy się okienko zatytułowane "Optymalizowanie dysków"

- Odznaczamy ptaszka (checkbox) "Uruchom zgodnie z harmonogramem (zalecane)", a następnie akceptujemy "OK"
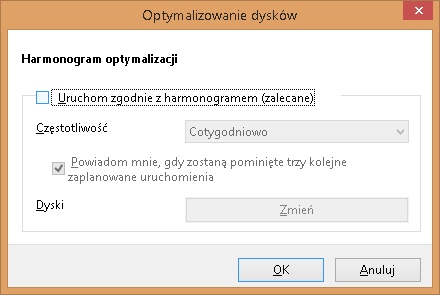
- Następnie zamykamy "Zamknij"
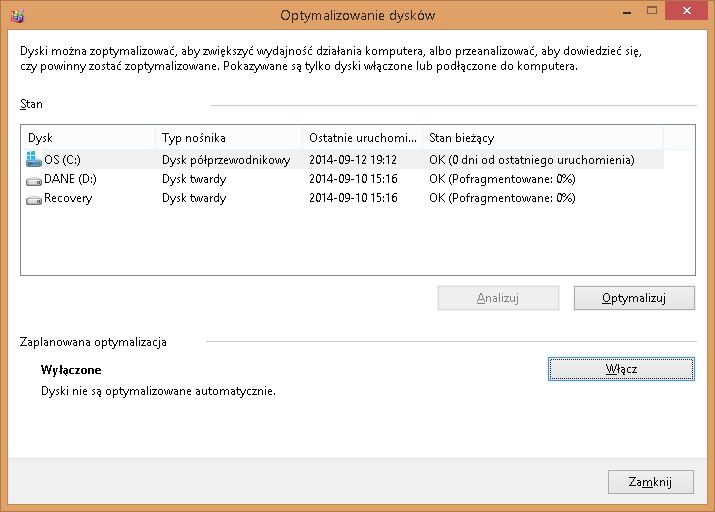
W ten sposób wyłączyliśmy automatyczną defragmentację wszystkich dysków.
Niestety w Windows 8, nie ma możliwości wyłączenia defragmentacji tylko dla jednego dysku.
Zobacz również
Dział: